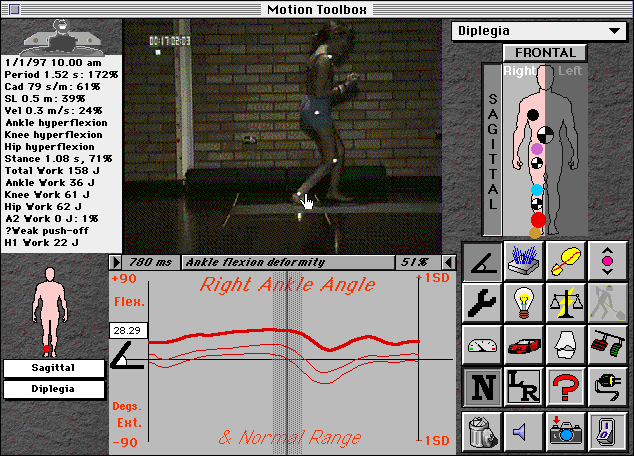
Motion Toolbox 1.0: user's guide
Motion Toolbox is designed to be used without a manual as such, and has complete balloon and voice help built-in. However, it might be useful to quickly describe some of the features before you start.
There are three modes: Analyse, Digitise and Summarise.
Analyse mode
Analyse mode allows you to study a motion that you've already input into Motion Toolbox. It basically consists of a movie of the motion together with a space for plotting graphs of biomechanical quantities by the use of various tools.
Fig. 1: typical screen in Analysis mode
A quick tour of the Analyse screen
Motion Selector
Click on this button to select a motion to study from those available. You may set up several work folders to file your motion studies, and you can switch between these folders by selecting the Work Folder item from the Preferences menu (F QuickKey).
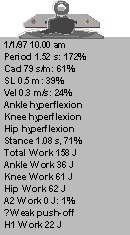
The clipboard shows basic information, such as when the analysis took place, general gait measures (period, cadence, stride length, and velocity), any abnormalities detected (here there are hyperflexion deformities at the hip, knee and ankle), and the stance duration and joint energetics (assuming a force plate was used). The % figures indicate how the subject compares to standard data, after normalising for body mass and leg length: e.g. here the walking velocity is only 24% of that predicted. Reduced A2 work (concentric contraction at the ankle by gastrocnemius/soleus at push-off) is a common gait pathology, and is checked for by integrating the ankle power curve. If present the H1 work (often increased under these circumstances) is also noted.
Movie controller and comment bar
step time event comment % step
forward motion back
The movie will play continuously when you click it. Click and hold the mouse button down to stop it. Underneath the movie, the movie controller allows you to step forwards or backwards through the motion one picture at a time. Any comments that have been noted will appear, and clicking on the comment will show any information available on that event. Clicking on it while holding down the Option key allows a new event comment to be added. If you continue to hold down the Option key, you can enter a full description of the event, which will appear when this bar is clicked.
Graph cursor
You can also control the movie by dragging the graph cursor. In fact, you'll probably want to use this method most of the time, as it enables you to jump to the required picture immediately instead of stepping through the movie.
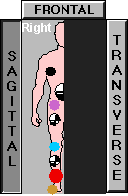
The mannequin allows you to choose which view of the body you want (sagittal, frontal or transverse), and which side of the body (right or left). The mannequin is shown here with the right sagittal view selected, and frontal and transverse views available. Click on a joint or segment to cause the tools available for that part of the body to appear in the Toolbox. The red dot shows which part of the body is currently selected (the right ankle joint in this example). The symbol means centre of mass (CoM) of that segment (the big central one is the body's centre of mass). If a joint or segment CoM doesn't appear, it means that there are no tools available for that part.
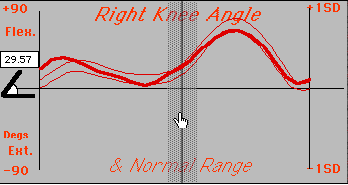
This is the main plotting area, where the graphs you select will appear. Up to two graphs can be plotted at any time, for the purpose of comparison. Here the right knee angle has been selected, and the Normal Range button clicked to plot the standard data for this curve (± 1 Standard Deviation). The cursor has been dragged to a point where the knee angle is measured at 29.57°, as shown in the small box. Simultaneously, the movie will move to show the position of the body at this time.
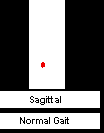
This smaller mannequin appears to the left of the plotting area, and simply reminds you what you have selected for your first graph, sometimes useful when you plot a second graph from another subject or different view.
The Tools
To understand a motion, a good first step is to describe its kinematics. This means the positions and angles of the body's segments and joints, and their respective velocities and accelerations.

There are two types of angle: joint angle and segment angle. Joint angle is the angle between two body segments, e.g. the hip joint angle is the angle between the trunk and thigh segments (fig. 2).
Fig. 2: difference between segment and joint angles
Fig. 3: effect of body orientation on segment angle (joint angle unchanged).
The convention for joint angles relates to the anatomical neutral position, which differs for each joint. For most joints the neutral position (0°) is when the two segments are vertical. The ankle joint is a little different, since in the anatomical position the foot and the shank form a right angle. Thus, the ankle is said to be at 0° when it is really at 90°. Motion Toolbox takes this into account, by always showing a joint angle with respect to its anatomical position - positive indicating flexion (dorsiflexion at the ankle) and negative extension (plantarflexion at the ankle). Joint angles, unlike segment angles, are not affected by the orientation of the body: in both figs. 2 and 3, for example, the hip is at an angle of +60°, i.e. 60° flexion.
Movement of joints in other planes of movement follows this convention for the sagittal plane: in the frontal plane, positive is adduction, while negative is abduction, and in the transverse plane, positive is internal and negative external rotation.
Similarly, each body segment lies at an angle with respect to its anatomical position. Notice that a joint angle is defined relative to the angles of the segments either side of it, while a segment angle is defined absolutely, with reference to the global reference system. A joint can therefore have the same angle when the segments either side of it are at different angles, and it makes no sense to say a segment is flexed or extended. In biomechanics, segment angles are defined with respect to a common convention, the right horizontal, and they change with the body's orientation. In fig. 2, for example, the thigh is at an angle of +180°, while the trunk is at an angle of + 60° to the right horizontal, while in fig. 3 they are at angles of -180° and +120°, respectively. This can be a bit confusing for clinicians, and though it's not strictly correct, Motion Toolbox therefore reports segment angles in the same way as joint angles, e.g. flexion or extension. A segment is defined to be flexed when its proximal end is anterior to its distal end. This makes sense clinically, when, for example, the trunk is reported as being flexed when it is leaning forwards, but be careful when interpreting other segment angles.

As well as lying at a particular angle, a segment is also located at a certain position at every point in time. Usually, due to energy considerations, only the height (vertical position) is of interest, measured in metres from floor level.
When a joint is selected, Motion Toolbox will also plot the height of that joint. However, in this case the change in the height (vertical displacement) of the joint from its mean position is plotted. This can sometimes be useful to detect sudden changes in the height of a joint during a motion, for example.

Velocity is simply the rate of change of angle (joint) or position (segment). So, for a joint, this is called angular velocity. For a segment, it is called the linear velocity).
Obviously, the speed of body segments is useful in walking. Angular velocity is also an important variable since joint power (see later) is calculated by multiplying joint moment by the angular velocity of the joint. So a large power could be the result of a large moment or a large velocity (or both): looking at the angular velocity can help decide which it is.

As velocity is the change in angle or position with time, acceleration is the change in velocity (angular or linear) with time. Accelerations are important because Newton's first law points out that they are related to forces. Whenever a body or joint undergoes an acceleration (or deceleration, i.e. a negative acceleration) an inertial force acts in the opposite direction.
The method used to calculate acceleration, which in mathematics is called differentiation, can cause a few problems. It works by calculating the slope of the velocity curve, which in turn is calculated by finding the slope of the angle or position curve. The problem is that any small irregularities in the curve will give rise to big changes in slope, giving rise to what is called noise in the acceleration curve. This noise is also evident in the velocity curve, but is generally not too noticeable. However, the acceleration curve often shows several spikes which should not be there. To get rid of these spikes, a mathematical technique called filtering is used to smooth out the curve. Obviously, this means that some parts of the curve are filled in (interpolated) to replace the spikes, so errors inevitably creep in.
Fortunately, the sort of motions encountered in rehabilitation usually do not contain large accelerations, so not much is lost by smoothing the noisy curves produced by differentiation. However, in sport this is often not the case, and improvement in differentiation techniques is a perennial area of research in biomechanics.

When a limb is in contact with the floor (closed kinematic chain activity), a force acts on the contacting segment and passes up the limb through each joint in turn. This ground reaction force has two components: vertical (usually the largest component, commonly called load), and horizontal (commonly called shear). Both can be very important in creating passive forces acting on the joints above. In order to measure these forces, a force platform is needed.

The ground reaction force acts on the body segment in contact with the floor (usually the foot) at a point called the centre of foot pressure or, more simply, centre of pressure. This is the point at which all the pressure applied to the foot could be replaced by a single force. It is an important variable because the turning effect of a force, called the moment of force, depends on the distance from the force to the joint axis. Thus, the effect of the ground reaction force is larger the greater the distance (centre of pressure) between it and the ankle joint. Centre of pressure is also measured by a force platform.

Moment of force (often abbreviated simply to moment, and sometimes called torque - the icon is supposed to represent a torque-wrench) measures the amount of turning force applied to a joint. It is really what we are referring to when we talk of muscle strength. The moment of force of a muscle is calculated by multiplying the tension (force) in the muscle by the distance (called the moment arm) from its insertion to the joint axis. Thus, a large moment means that either the tension in the muscle is large, or the moment arm is large. In practice, the moment arm of most muscles is quite small (less than 5 cm), so a large moment generally means that the muscle is contracting very strongly. The units are Newton-metres (Nm).
There are exceptions though, since muscles are not the only structures which can exert moments. Ligaments can do so when they become taut, and occassionally even the bones themselves can meet to produce a moment which prevents further joint motion (a so-called "bony" stop). An orthosis (splint) can also produce a stabilising moment about the joint, and prosthetic joints exert moments about their own joints.
Most of the time, though, the size of the moment about a joint is a good indication of the amount of force being exerted by a muscle acting on the joint. Futhermore, the sign of the moment reveals which muscle is contracting. In Motion Toolbox, a flexor, adductor, or internal rotator gives rise to a positive moment, while an extensor, abductor or external rotator of a joint gives rise to a negative moment. The reason for this grouping is that the former muscles tend to be muscles of support (at least in the lower-limb), while the latter tend to be muscles of mobility.
The main thing to remember about joint moments is that they indicate the structure (usually muscle) that is acting on the joint at a particular instant of time, and how much force that structure is exerting.
Since a moment is defined as a force acting at a certain distance about a joint, it's obvious that a segment can't have a moment. However, ground reaction forces and accelerations of body segments can also produce passive moments about joints (those produced by muscles, ligaments and bones are called active moments, since they require the active participation of something at the joint). In order not to waste buttons, when a segment is selectedMotion Toolbox will plot this passive moment acting at the joint proximal to that segment. This can sometimes be useful when the mechanism of stability of a joint at a certain time is being investigated.
Joint moments are estimated indirectly by a method known as inverse dynamics. A mathematical model of the limb based on known anthropometric measurements is needed, using the limb kinematics and ground reaction forces (if it contacts the floor). The moments and joint reactions are calculated in sequence from the distal to the proximal joints.
For those who'd like to know more, here's how it works...
The Newton-Euler equations:
F = m.a (Force = mass x linear acceleration)
M = I.
a (Moment = mass moment of inertia x angular acceleration)
describe the behaviour of a mathematical model of the limb called a link-segment model.
Such a model is based on several assumptions, e.g.:
that the joints are frictionless pin-joints
that the segments are rigid with mass concentrated at their centres of mass
that there is no co-contraction of agonist and antagonist muscles
that air friction is minimal
Whilst these are certainly not always valid for the human body, they are nonetheless useful approximations in practice for many activities.
Fig. 1: Link-segment model used for inverse dynamics analysis of the lower-limb
Joint reaction forces
from
SFx = max:(where p = proximal, d = distal joint)
Rxp = m.ax - Rxd (d = force platform when p = ankle)
(ay = acceleration of CoM in y direction)
from
SFy = may:
Ryp = m.ay + mg - Ryd
Muscle moment
about segment CoM:
S
Mz = Ia (where a = angular acceleration)
Mzp = Iz.
a - Mzd - Rxp.rp.sinq + Ryp.rp.cosq + Rxd.rd.sinq - Ryd.rd.cosq
(where rp = distance from segment CoM to proximal joint)
(
q = angle of segment to the right-hand horizontal)
or, using motion co-ordinates,
Mzp = Iz.
a - Mzd - Rxp.(yp-yCG) + Ryp.(xCG-xp)+ Rxd.(yCG-yd) - Ryd.(xd-xCG)
where (xCG, yCG) are the co-ordinates of the centre of gravity of the segment
(xp, yp) the co-ordinates of the proximal joint
(xd, yd) the co-rodinates of the distal joint
It will be noted that several body segment parameters are required to be known, such as the relative masses and mass moment of inertia (or radius of gyration) of each segment, the positions of their centres of mass. These are determined mostly from published cadaver studies, though there now exist automatic techniques for their estimation in vivo.

Power means the rate of doing work, measured in Joules per second, also called Watts. These are precisely the same units that are used for electrical appliances - a household lamp typically uses 60 Watts of power, for example.
Joint power is a very useful measure (calculated by multiplying the joint moment by the joint angular velocity), since it reveals the function of a muscle contraction. Muscles can be used in three different ways: they can contract concentrically to move a joint and so do work on the outside world, they can contract eccentrically to brake or slow down the motion of the joint, or they can simply fix the joint at a constant angle isometrically. Thus, the combination of a knowledge of the joint moment and joint power provides a complete description of the activity at the joint.
A concentric contraction does work (also called energy) on the external world, while eccentric contraction absorbs energy from it. Isometric contraction does neither (although of course metabolic work is done internally by the muscle fibres to maintain a constant length). Joint power can therefore be positive, negative or zero, respectively.
In contrast to joint power, the power of a segment is change in the energy of the segment per second. This energy can come from a combination of three sources: potential energy caused by the height of the segment above the floor, and kinetic energy caused by its motion. The latter is further made up of the transational energy caused by the segments speed, and rotational energy caused by it spinning. Following changes in segment power can sometimes be useful to investigate the effects of joint power bursts on segments.

Deciding what sort of activity is going on at a joint can be a bit tricky since both the joint moment and power curves need to be looked at simultaneously: the moment to identify the muscle (e.g. flexor or extensor) and the power to identify the type of contraction (concentric or eccentric). One way around this is to plot a bar graph in which the direction of the bars identifies the muscle (sign of the joint moment), while the colour of the bars depict the type of contraction (sign of the joint power). Since the amount of work being done is usually of interest, it makes sense to make the length of the bars represent the joint power. Notice that this means that isometric muscle activity will not be graphed, but this is rarely of interest (besides, the moment curve alone supplies this information).
The icon for activity shows a pair of brake (red) and accelerator (green) pedals. That's because the general effect of eccentric contraction is to brake the joint (retard its motion) while the effect of concentric contraction is to accelerate it (move it against external resistance).

The total energy of a body segment is measured in Joules (the old units were Calories), and is the sum of two types of energy:
The potential energy of a segment is proportional to its height above ground level:
P.E. = m.g.h
The kinetic energy of a segment is proportional to its speed (velocity), including its linear (translational) velocity and its angular (rotational) velocity. The former is proportional to the square of its linear velocity:
K.E.
translational = m.v22
and the latter is proportional to the square of its angular velocity:
K.E.
rotational = m.w22
Since all these quantities are kinematic variables, segment power can be calculated solely from the video recording (no force plate is required).

It can often be quite confusing to interpret joint and segment kinetics. In particular. It can be difficult to decide where the power that a muscle generates is going, or where the power flow to or from a body segment is going. Power Balance provides the solution. It reveals the net amount and direction of flow through a joint or segment.
The sign of a segment Power Balance shows which way the power is flowing: a positive power indicates flow to the proximal segment, a negative power indicates flow to the distal segment.
The sign of a joint power indicates whether there is generation (positive sign) or absorption (negative sign) of power at the joint.

The force passing through a joint is the sum of all the forces acting on it (measured in Newtons), including those caused by muscular and ligamentous moments, ground reaction forces, and accelerations of the segments on either side. By far the largest of these are the muscular forces. Moment is calculated by multiplying muscle force by the moment arm of the muscle. The latter is usually very small (less than 5 cm), so the muscle force or tension must be correspondingly very large. Moreover, this force has to act across the joint, so it has to be withstood by the joint surfaces (articular cartilage and bone). Any disease of the joint surfaces, such as arthritis, will result in pain proportional to this force, so the patient will generally avoid using muscles acting over the painful joint.

Electromyography (EMG) is a measure of the electrical depolarisation of the motor fibres in the muscle. This is of interest because the EMG recorded is roughly correlated to the amount of metabolic work being done by the muscle, and therefore the amount of force or tension developed. EMG should therefore correlate with the joint moment curve. Sometimes it does, but more often the correlation is less than perfect. This is because the efficiency of the muscle varies according to several factors, so the relation between the internal metabolic work and the external work done by the muscle is not constant. For example, the EMG for a particular joint moment is larger for concentric contractions compared to eccentric contractions.
EMG is a very noisy signal with frequencies up to 500 Hz. In order to smooth out the signal and transform it into something resembling the joint moment curve, it must be rectified and the high frequencies (above approximately 3 Hz) filtered out. This results in what is termed the linear envelope of the EMG.
When you click on a joint, Motion Toolbox will display the EMG recorded from the single-joint muscles acting across that joint. When you click on a segment, it will display any data available for two-joint muscles acting at the joint. Both agonist and antagonist are shown, with the latter being inverted.
Normalisation
Utility Tools

Causes the normal range of the selected variable to be plotted. The mean is shown with a range representing ± 1, 2 or 3 standard deviations (SDs) depending on the selection made in the Graphing Preferences menu. According to ststistical theory, ± 1 SD includes around 60 % of normal subjects, ± 2 SD includes around 95 %, and 3 SD 99 %.

Causes the data for that variable to be plotted for the opposite side of the body. This is especially useful for analysing locomotion, when the two legs often perform more than one task simultaneously.

Opens the help window to provides information on the current tool selected. If more than one tool is selected, help is given on the first. Use this button if you're not sure how to interpret what Motion Toolbox is showing you, want to know more about that biomechanical quantity, or how it is normalised.


Throw away all the current graphs and clear the plotting area. Note that you can remove a specific graph by clicking on its tool button to release it. Use the trash button when you want to remove everything.


Turns on SuperTalk® voice help (if it is installed on your computer). This is useful at first when you are finding your way around Motion Toolbox. Note that you can also use Balloon Help, by clicking on the symbol in the top right of the menu bar. You'll find Balloon Help appears on just about everything in Motion Toolbox as you move the cursor over it.

Takes a snap-shot of the screen, ready for pasting into a wordprocessor document or saving to a file. The current frame of the movie is copied, together with any graphs plotted and the Description of the motion.

Click here when you're finished working with Motion Toolbox. You can also use the Q QuickKey.
The Menu Bar
Most of the more advanced or less frequently used functions are tucked away in the menu bar. Sometimes functions are dimmed because they are unavailable (such as the Resources menu here).
Importing data
Motion Toolbox allows you the option of analysing data collected by the package itself (in Digitise mode), or data collected from somewhere else. You can import this data by selecting "Import data" from the File menu. For example, you might want to import a movie from the internet (email or Worl Wide Web), to be later digitised in the package - a facility known as telematics (motion analysis from video at a remote site). You might also want to import data from other motion analysis systems, or resources (movies, graphics and text) to accompany a certain study (see the section on Resources). Although you could also add files directly, it's a good idea to always use the import function, since this will ensure that the file structure is preserved.
Changing Mode
Change to the Digitise or Summarise mode here (also by the Quick keys D and M).
Customising the Preferences
Normally, it's best to plot graphs with a consistent scale, so that you you get used to a standard, but you might want to alter these scales in some circumstances. Pull down the Preferences menu and select Graphing. The following window will appear, in which you can enter your desired values. If you want to retrun to the original settings, simply click on the Defaults button. You can also turn off the normalisation function (done to aid comparison between people of different weights and heights) here, and set the file containing your normal data (the default is Normal Gait, which is the only one available at present).
Making a QuickTime animation
For teaching purposes, you might want to make a short animation directing a student to certain points in the motion for further study. You can do this by pulling down the QT menu. Each press of the P Quick key will then add a picture of the current screen to a QuickTime movie.
Resources
Resources are files which are not essential to Motion Toolbox for its analysis, but may be useful to understand the motion, especially for students. For example, you might like to include some explanatory text describing a clinical condition or surgical operation, or an PICT image, showing some relevant anatomy, or a QuickTime movie, showing a technical intervention. These files are all imported into Motion Toolbox from the File menu (using the Import function), and can be accessed from the Resources menu. One special resource is the Case notes, which contain a detailed summary of the history and clinical examination of the subject.
Digitise mode
This mode is used to digitise a new movie to derive the kinematics and kinetics of the motion.
Fig. 4: typical screen in Digitise mode during manual digitising.
Quick tour of the screen
The motion selector and mannequin are the same as in the Analyse screen.
Control bar
Record
Click this button to record a new motion. Of course, you need to use a computer which has a video frame-grabber (all the Power-PCs have one as standard). A window will appear with the camera picture, and a button to press to begin recording. If no picture appears, check the Video settings in the Preferences menu. Note too, that recording video uses a lot of memory, so try to record only the motion you are interested in (e.g. just more than a stride of gait).
Hold down the mouse button to stop the recording, and give it a name. MoviePlayer will then show the movie you've recorded for editing (using the Shift-key). Finally compress it with MovieRecompressor (this will appear automatically) and save it in the relevant folder as "Movie".
Motion Selector
Sometimes, you'll want to digitise the movie you've just recorded, of course, but often you will want to record several and digitise them later, to keep the subject from waiting unnecessarily. Thus Motion Toolbox waits for you to decide when by clicking on this button to select which motion to digitise. As in Analyse mode, you can switch between work folders by selecting Work Folder from the Preferences menu (F QuickKey).
Limb selector
Click to choose which limb (upper or lower) to digitise. You can also select the spine (using stick markers on S1, L1, T1 and head). Note that you can select the same video several times, should you want to study both the upper and lower limb, for example.
Movie controller
These buttons advance and rewind the movie. Normally, however, you should digitise from the very first picture so that the movie will correspond to the graphs drawn. You therefore should not need these buttons at this stage.
Calibration rod
The first step in the process is to calibrate the movie, by clicking on two horizontal points that are a known distance apart (entered into the space provided, in this case 50 cm). The symbol indicates the point where you should click. If you are using a force platform the first point (indicated in this picture) should correspond to one end of it (the
will show you where this is if you set up the side-changer on the mannequin correctly when you record the movie - voice help will also guide you).
Digitiser
Click on this icon when you are ready to digitise. If you have set automatic tracking (in the Preferences menu), you will be asked to identify the markers in the first picture (follow the on the mannequin). If you have selected "Manual", you will need to do this for every picture. The movie will advance automatically after each picture is finished.
Stop
Clicking here will stop the digitising process and give you the option to abandon it. Use this if, for exmple, you forget to calibrate the movie or make some other mistake.
Pause & re-digitise
Click here if you make a mistake, or weren't very accurate in your mouse placement. It will erase the current values and let you re-digitise.
Save
Clicking on this icon saves the data which you've digitised so far, along with any text you've entered into the Clipboard. Normally you won't need this, since everything is saved automatically, but you may want to use it if for some reason you want to leave temporarily.
Anthropometry
These parameters are not required for the digitising, but are needed for later processing, so it's a good idea to record them now.

Length of the foot from big toe to heel


This parameter is automatically measured from the points you've digitised, but you can change it if you like.
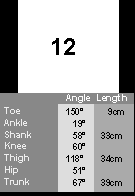
This panel shows the current picture number of the movie and what you have digitised (angles and lengths of body segments). The segment lengths are sometimes useful as a guide as to where a hidden marker should be, since these lengths should remain constant. You can ask Motion Toolbox to warn you if they should vary too much by setting the tolerance in the Digitising Preferences:
Filtering
The window also allows you to set the cut-off frequency for low-pass filtering of the raw digitised co-ordinates. Normally, this can be left at the 6th harmonic of the period of the motion, but you can reset it to whatever value you think appropriate. If you click the Calculate Residuals box, Motion Toolbox will check that the frequency you have specified is not too low (which might result in inaccuracies). The frame rate should normally be 25Hz) for movies recorded with Motion Toolbox. Note that you can stop short of digitising the whole limb if you want by clicking on a more distal "most proximal marker". Normally, you'll want to do all three joints (ankle, knee and hip or wrist, elbow and shoulder, or pelvis, lumbar and cervical spine).
Processing the data

Once all pictures of the movie have been digitised, click on this button to filter the coordinates and calculate all the motion kinematics (angles, velocities, accelerations, segment powers, and so forth). This can take a few minutes (depending on the speed of your computer), so you'll be given a chance to check your preferences first.

In a closed-chain activity, such as walking, calculation of joint kinetics (moments and powers) requires the forces on the distal segment (foot) to be measured when it contacts the ground. This can be done with a force plate, the data from which is then entered into Motion Toolbox as a text (ASCII) file. The reason for this is that force platform acquisition methods (both hardware and software) differ from laboratory to laboratory, making it difficult to cater for all users. Simply recording with your existing equipment and transferring the data as a text file avoids this problem. The format of this file can be specified in the Force Plate preferences, along with the physical dimensions of your plate.

The next step is to calculate joint kinetics by the inverse dynamics method. The accuracy of this stage is critically dependant on having the correct kinematics and force plate data, and especially that they are correctly synchronised in time and aligned in space. Unfortunately, there's no automatic way to ensure this, so you need to be vigilant and use a bit of biomechanical common-sense. One useful check is to plot the positions of the body segments along with the ground reaction vector (check the box in the Digitising Preferences). Obviously the vector should arise from some part of the foot - if it doesn't something is wrong! The very first time you do this it may take some time to get everything right, but once this is done, subsequent analyses should be much more straightforward.
Note that inverse dynamics calculation requires some estimate of the anthropometry of the body - the segment masses, location of their centres of mass, and their radius of gyration. You can set thes in the Anthropometry Preferences, though you"ll probably want to use the defaults most of the time:
The Malleolus/foot length is a special parameter needed by Motion Toolbox to take account of the small offset at the ankle due to the fact that when the ankle is in anatomical neutral (90°), a small angle exists between the shank and the foot, which therefore needs to be subtracted from all measurements. You should enter here the distance to the height of the lateral malleolus divided by the distance from it to your foot marker. For most purposes the default value (0.3) will be a reasonable approximation.
Once all this is done, the processing of the data is finished, and you can either digitise another video, or switch to the Analyse mode to study your results. There's also a Summary mode which is useful for printouts to file in the case notes.

If you have the equipment for recording electromyography from muscles, you can input it into Motion Toolbox by clicking this button. You need to format the data according to the information you supply in the Muscles Preferences:
You must assign a column of the file to each muscle. Note that two joint muscles, such as Rectus femoris, can be defined twice - once for the proximal joint (in this case the hip joint, where it functions as a flexor) and once for the distal joint (in this case the knee, where it is an extensor). For reasons of clarity, you're limited to one flexor, one extensor and one two-joint muscle per joint. You should also define the sampling rate used by your data acquisition system, and what cut-off frequency you'd like for the linear envelope smoothing (usually 3 Hz). Sometimes you might prefer to do this in your EMG acquisition system, in which case you can tell Motion Toolbox "Don't filter". Some systems also enssemble average the data from several trials, so you can specify this too, if you need to.